- Print
- DarkLight
- PDF
Blackboard Learn App for Faculty & Students
There used to be two separate Blackboard apps, one for faculty and one for students. This is no longer the case. There is now one app for everyone, and it is titled Blackboard Learn in the App Store or Google Play.
.png)
Upon opening the app, you'll first need to type in the name of the University. As you start to type Umass, Umass Lowell should appear for you to select. Then click Continue with Web-Login.
.png)
It will then bring you to the Umass Lowell login screen.
.png)
Once you've signed in, you'll see your current courses listed. They are organized by semester. Use the left and right arrows at the top of the screen to change between semesters.

After selecting your desired course, you'll see the same materials that you have in your course that shows in a browser. Note: there may be some parts of your course that may say "Available on web only". If that's the case, you will have to log into Blackboard through a browser such as Chrome or Firefox. (Note: This is the instructor view. Student view will have grades and items due at the top.)

The course content will be available from the app. Instead of having a left hand navigation bar, all elements available in the course will be shown in one line.

You are able to send or check announcements, check your Activity Stream, and post discussions as you would within the web version of your Blackboard course. (Note: Students will not see the create button.)

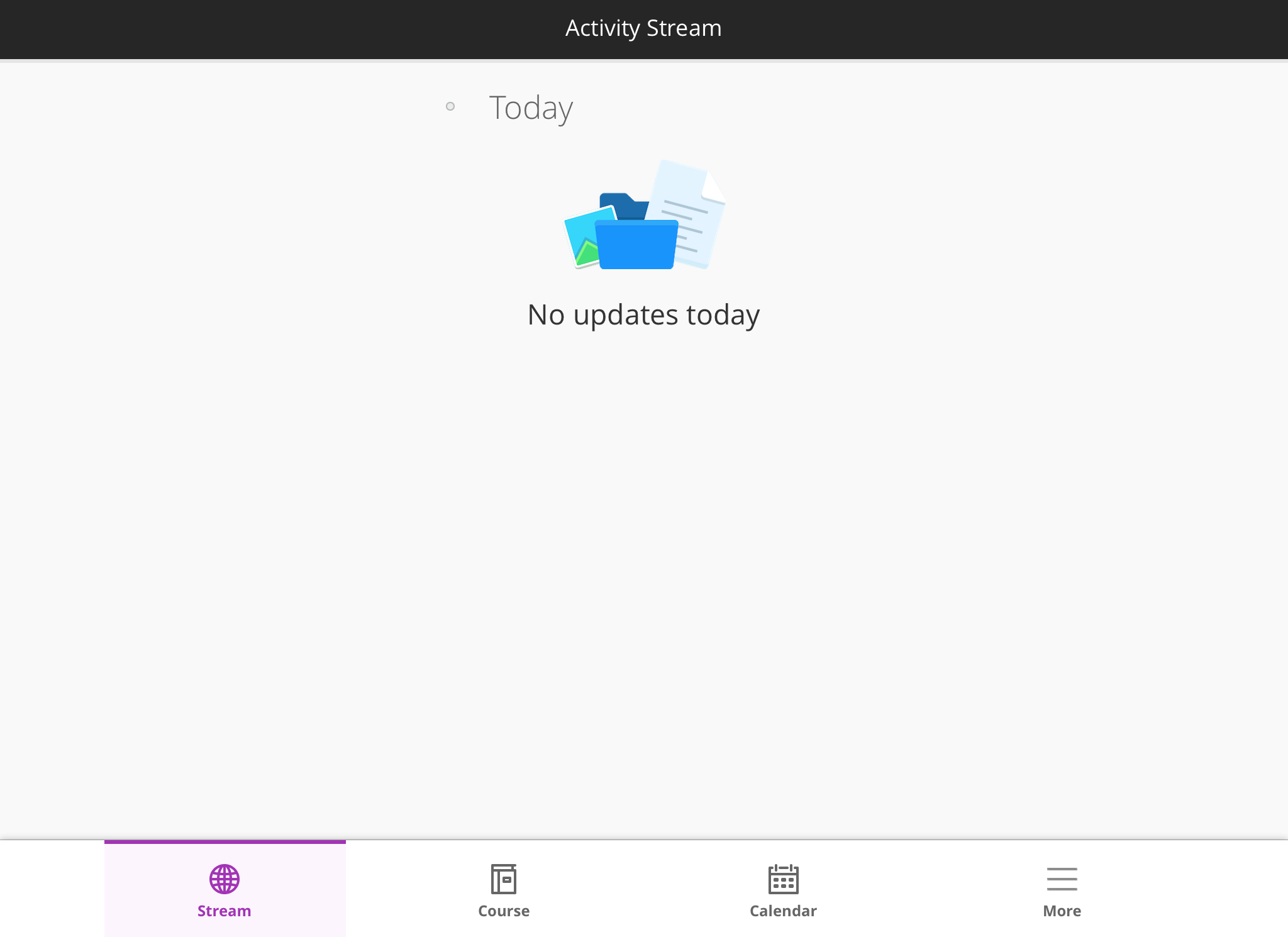 Grading for Faculty
Grading for Faculty
To access your Grade Center, click on More with the three lines in the bottom right corner of the app and select Grades.

The next screen will have you select which course you'd like to work on grading. Note, you can't access it from within the course. Grading is a separate part of the app.

The app will give you options for what you'd like to grade and posting grades to the Grade Center.

.png)
My Grades for Students
In the student view, your overall grade for the course so far (or the final grade) will appear at the top of the course. Click on Current Grade to view all of your grades as you would with My Grades in the web version.


Under the Due Dates line, you'll have a listing of all items that are due or will soon be due. If nothing is due for a while you may see a screen like below.



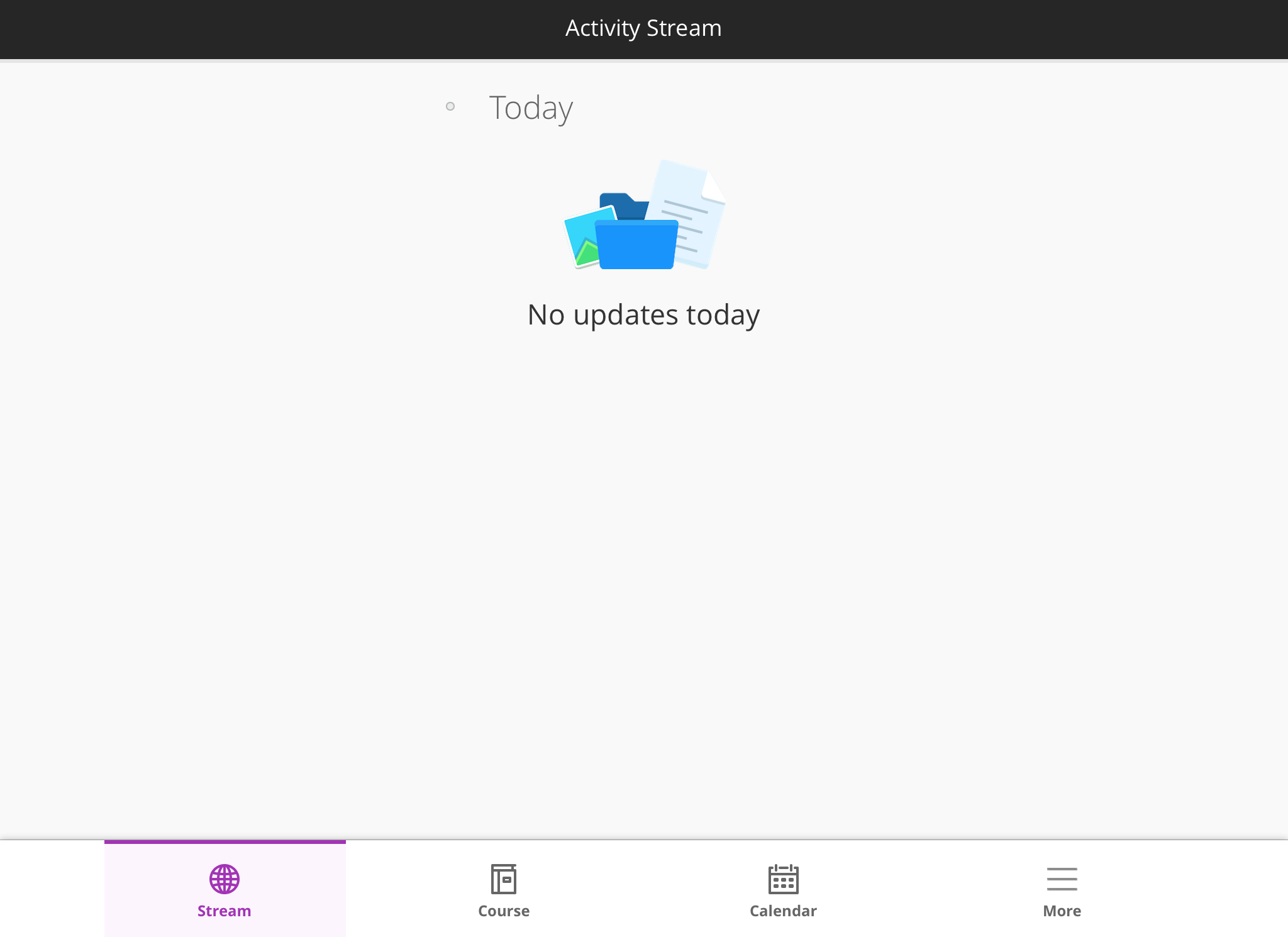 Grading for Faculty
Grading for Faculty